どうやってグーグルアナリティクスを自分のブログに設定すればよいの?
グーグルアナリティクスってどういう風に使うの?
本記事はこういった悩みの方に向けて書いております。
ブログで収益を伸ばす為には、グーグルアナリティクスの導入は必要不可欠です。
僕は仕事でもブログでもグーグルアナリティクスをフル回転で使っています。
低学歴な僕は、最初は横文字のIT用語に苦戦していましたが、今では人並み以上に使いこなしていると思います。

ブログも8カ月で月に5万円ほど稼げるようになりました。
今回は一切難しい言葉をつかわず、わかりやすくグーグルアナリティクスの設定と使い方を解説します。
そもそもグーグルアナリティクスとは?

まずはここからですよね。
グーグルアナリティクス(Google Analytics)とはグーグル社が提供している無料のWEBサイト解析ツールです。

要するに、グーグルアナリティクスはあなたのブログのお医者さんです。
グーグルアナリティクス(お医者さん)にあなたのブログを診察してもらうと、こんな事がわかります。
・読者はどうやって、あなたのブログにたどり着いたか?
・読者はあなたのブログをスマホで見たのか?PCで見たのか?
・読者はどれぐらいの時間、あなたのブログに滞在したのか?
グーグルアナリティクスの設定方法とは?

WEBの知識がない人でも約15分で設定が完了します。
騙されたと思って、見てみてください。
STEP1:グーグルアカウントを取得する
グーグルアナリティクスは、グーグル社の提供しているサービスなので、グーグルアカウントの取得が必須になります。
もちろんグーグルアカウントも無料で取得できますし、メールアドレスが一つ増えると何かと便利なので、アカウントを持っていない方はこの機会に取得しましょう。(アカウントを持っている人はSTEP1は飛ばしてしまって構いません。
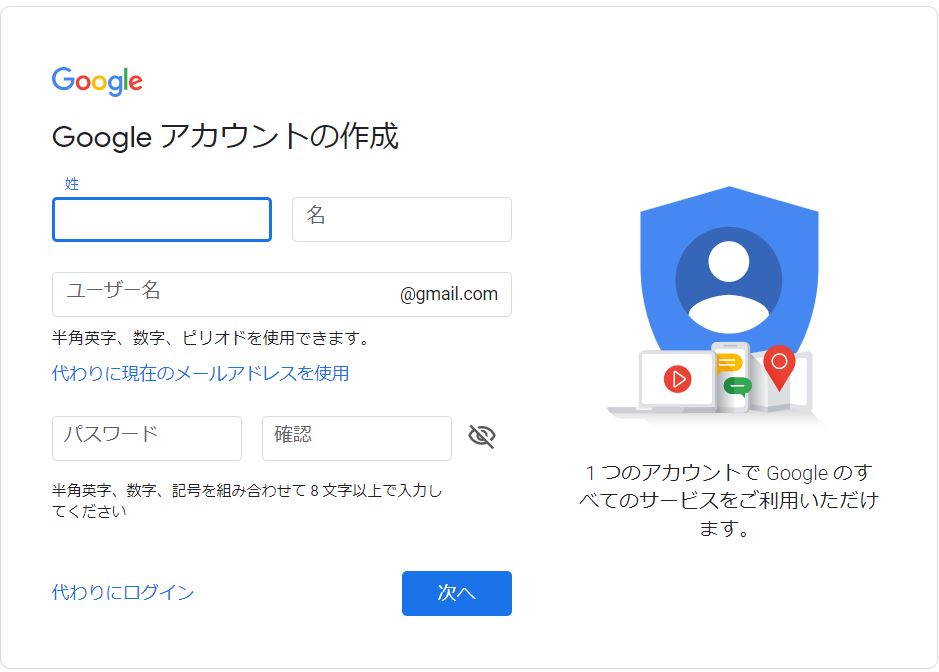
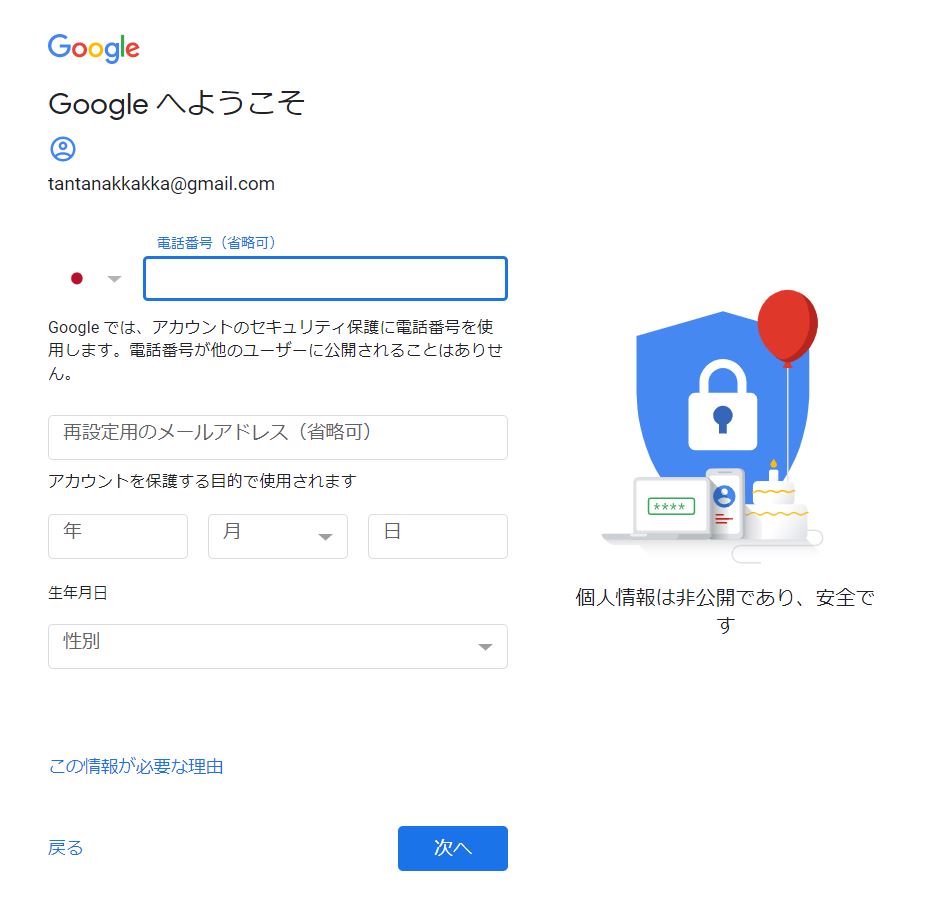
STEP2:グーグルアナリティクスアカウントを作成する
グーグルアカウントがあれば、グーグルのあらゆるサービスを利用する事ができます。
では、早速グーグルアナリティクスのアカウント作成しましょう。
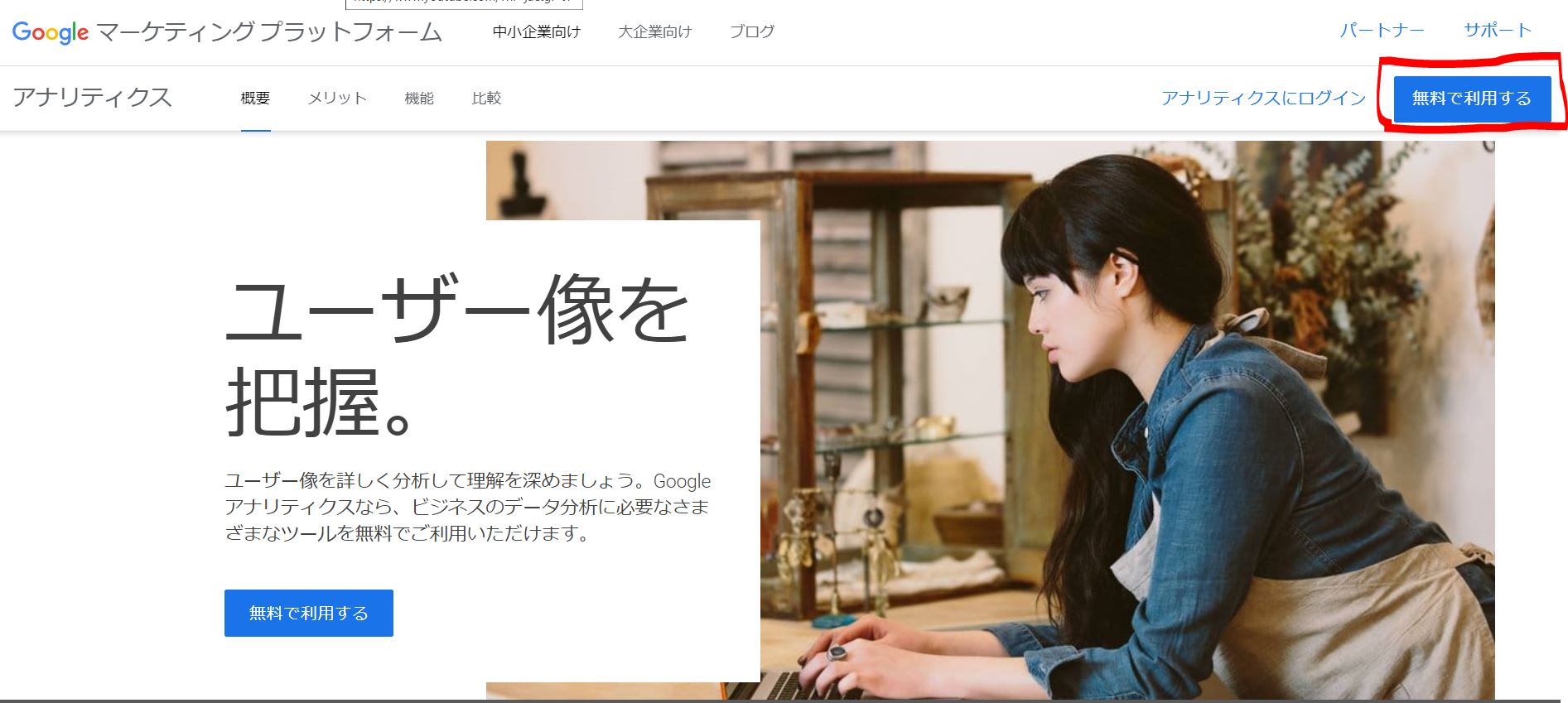
「無料で利用する」をクリックしましょう。
下記のページに飛びます。
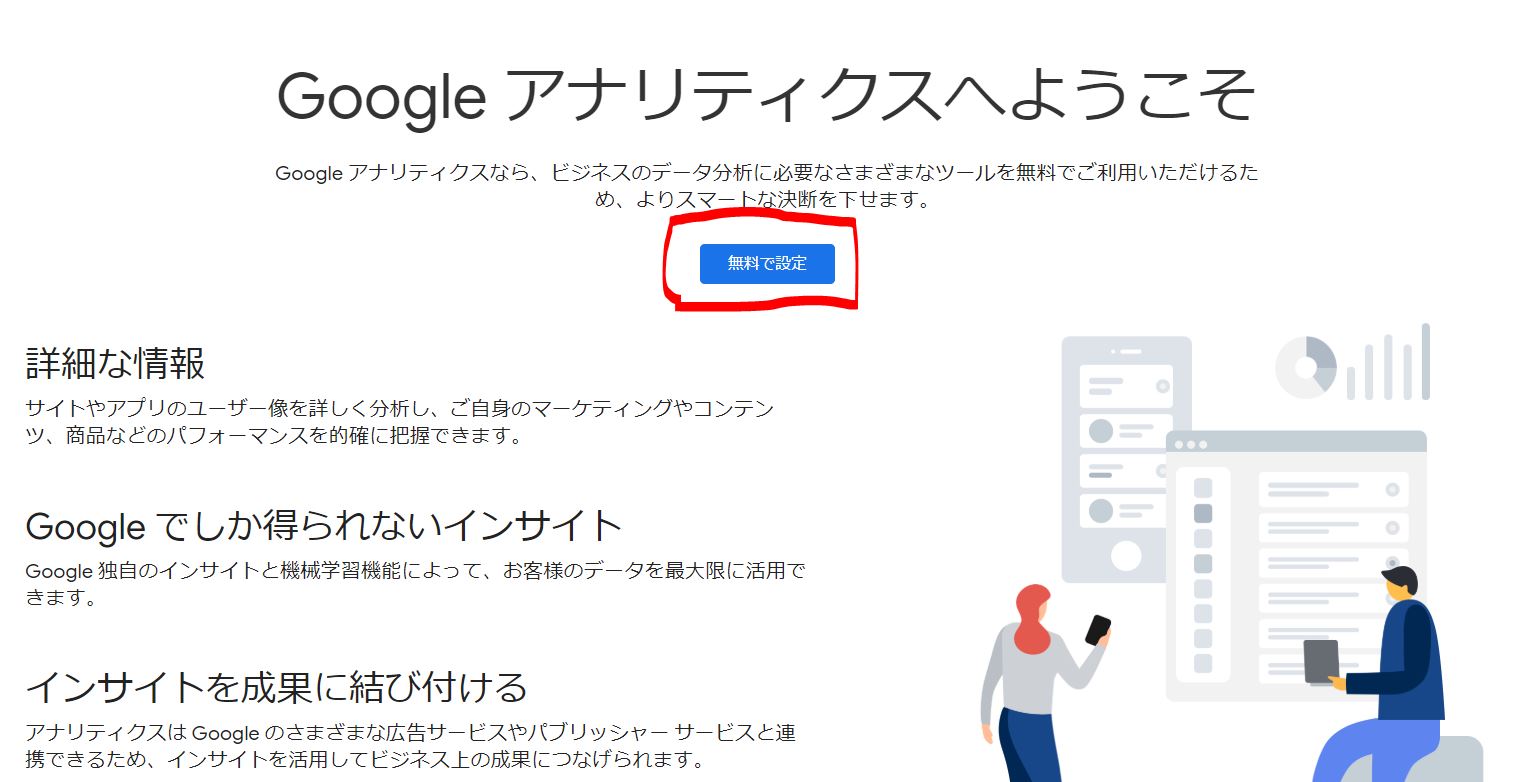
こちらも「無料で設定」をクリックします。
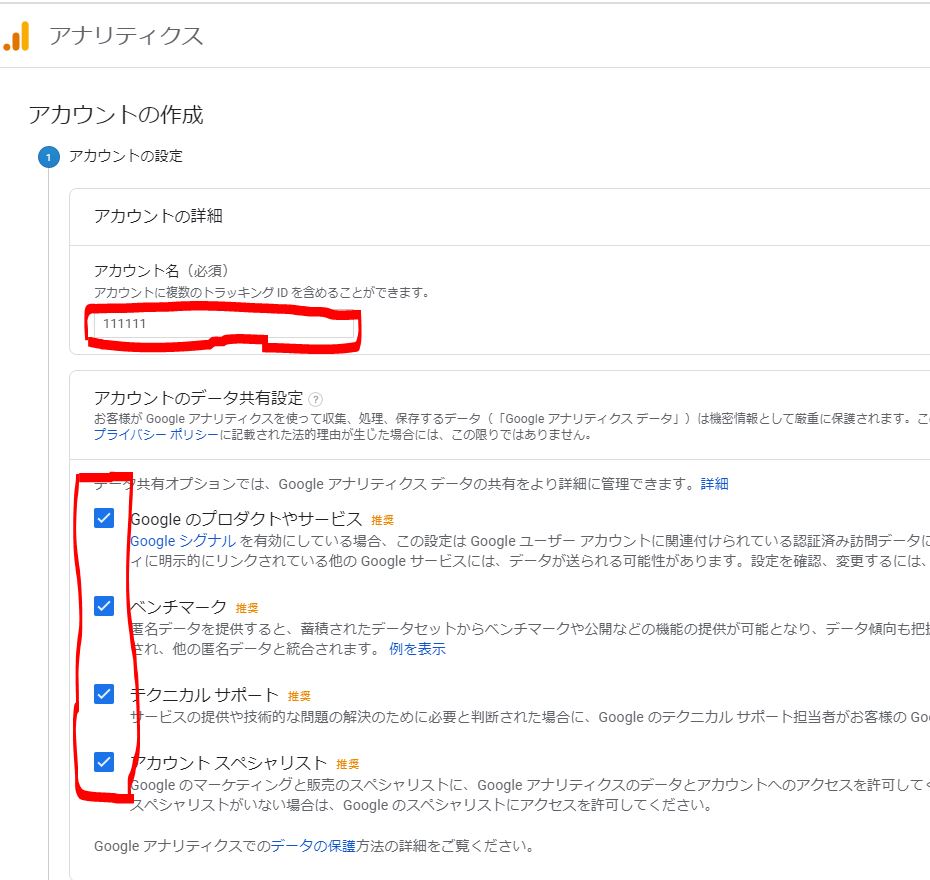
・チェックボックスは最初から全てに☑が入っているの、そのままで大丈夫!!
ページの下に「次へ」のボタンがあるのでクリックして次のページにいきましょう。
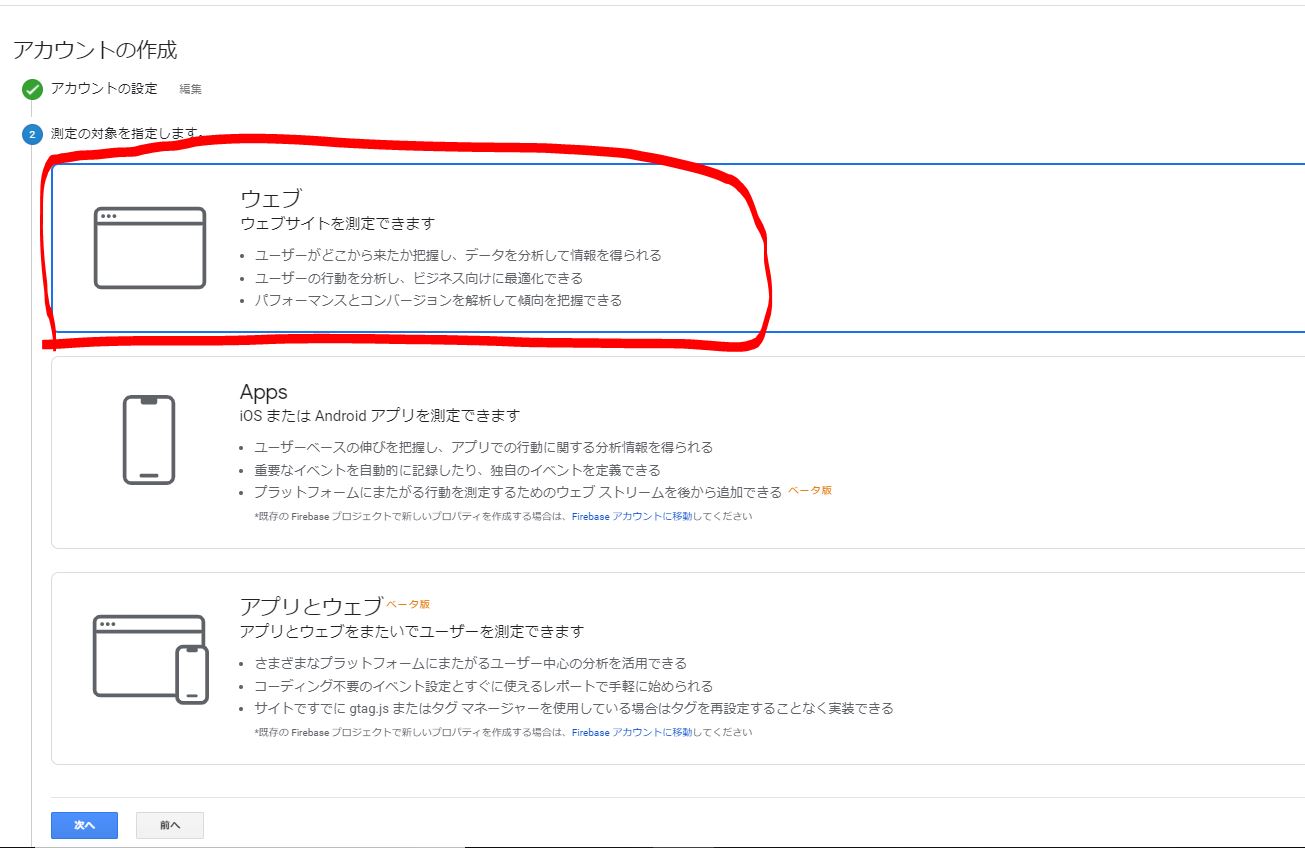
これも、最初からウェブが選択されているので、そのままで次に進みましょう。
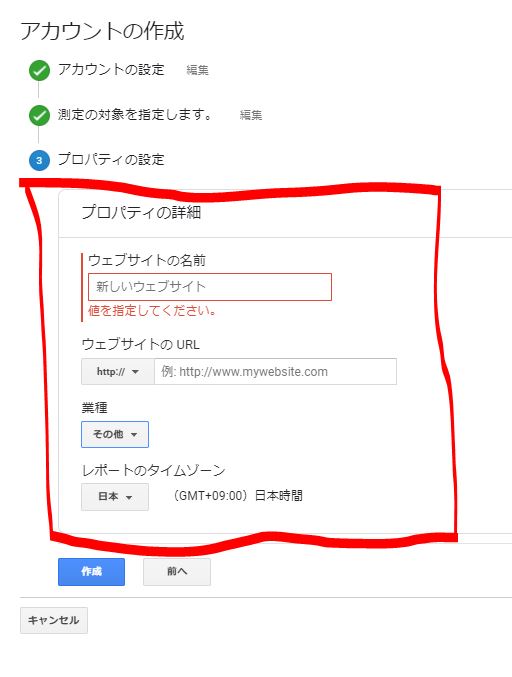
・ウェブサイトのURL:自分のブログのURLを入力しましょう
・業種:自分のブログに合ったジャンルを選びましょう。育児は合うジャンルがなかったのでその他にしました。
・レポートのタイムゾーン:日本を選択しましょう
入力を終えたら「作成」をクリック!!
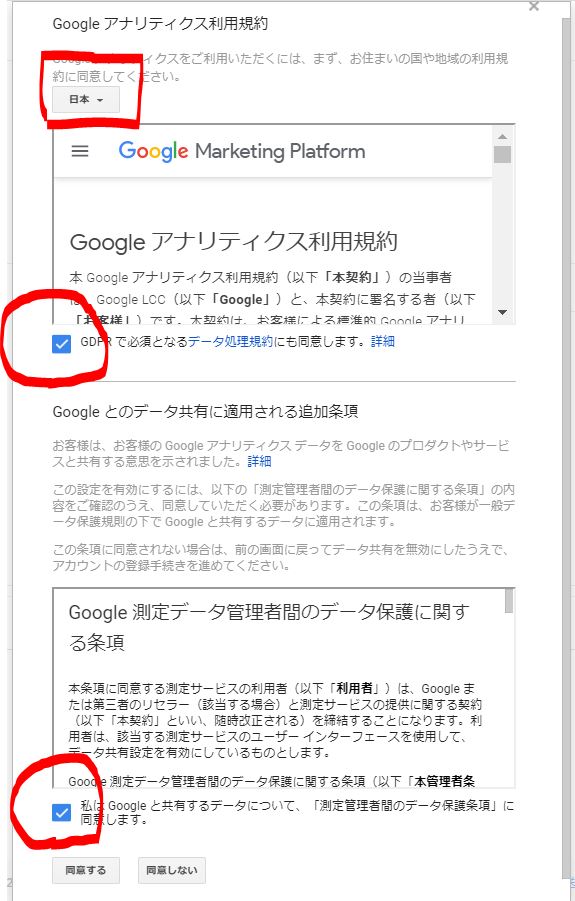
ページ上部の国は「日本」を選択しましょう。
そして、2つのチェックボックスは☑をしたら「同意する」をクリックします。
※内容はグーグルアナリティクスの規約と、グーグルアナリティクスで見る事ができるWEBサイトのデータの保護方針についてです。
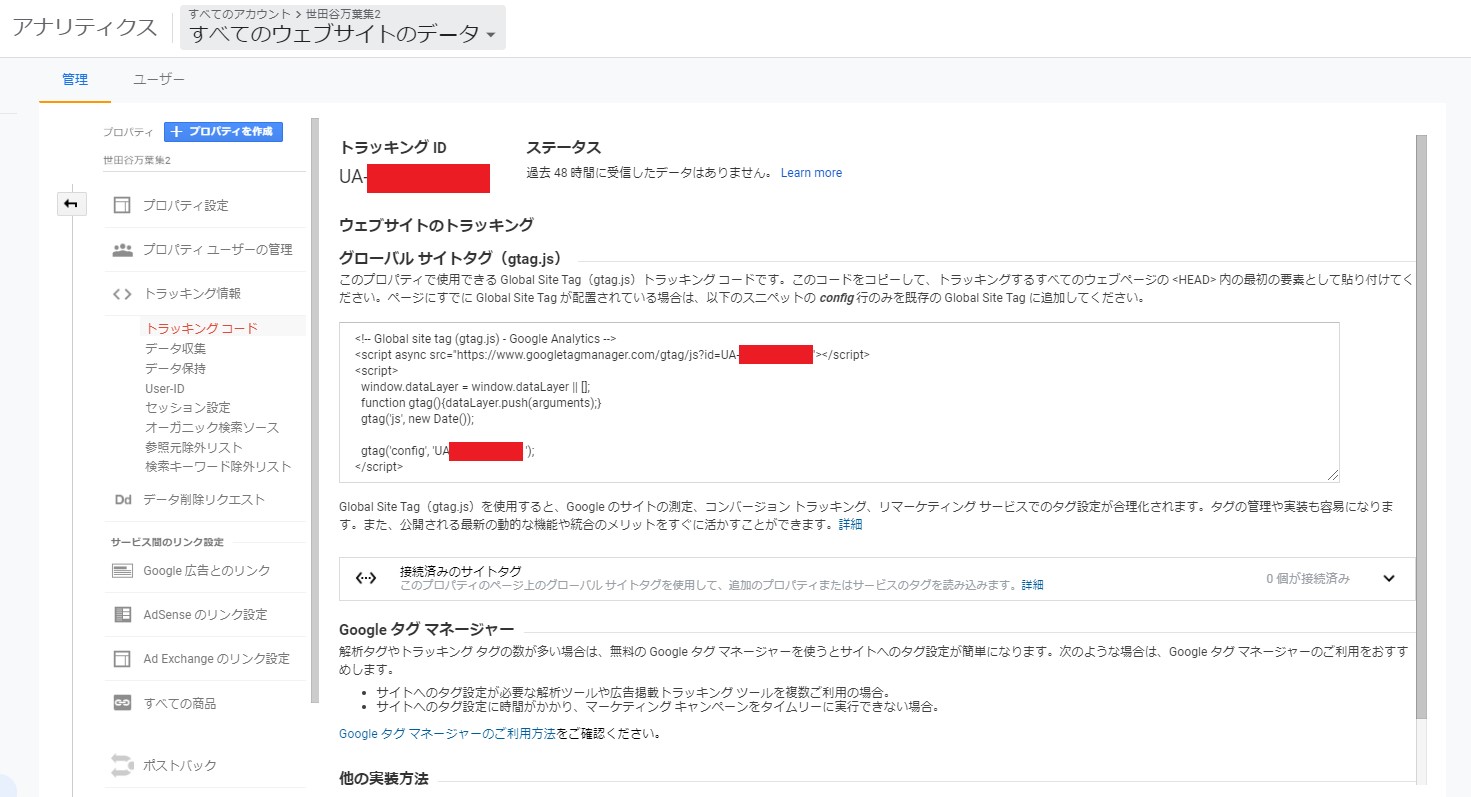
この画面が出たらグーグルアナリティクスの登録は完了です!!
お疲れさまでした!!でも簡単でしょ。
STEP3:トラッキングIDの取得
また新しい横文字の登場!!「トラッキング」

トラッキングとは「目印」の事です。グーグルアナリティクスはこの目印を使って、あなたのブログにきた読者がどの記事を読んだか等の情報を解析してくれます。
難しく考える必要はありません。
だって、グーグルアナリティクスのアカウントを取得したあなたには、既にトラッキングIDが付与されています。
こちらグーグルアナリティクスのアカウント作成完了の画面です。
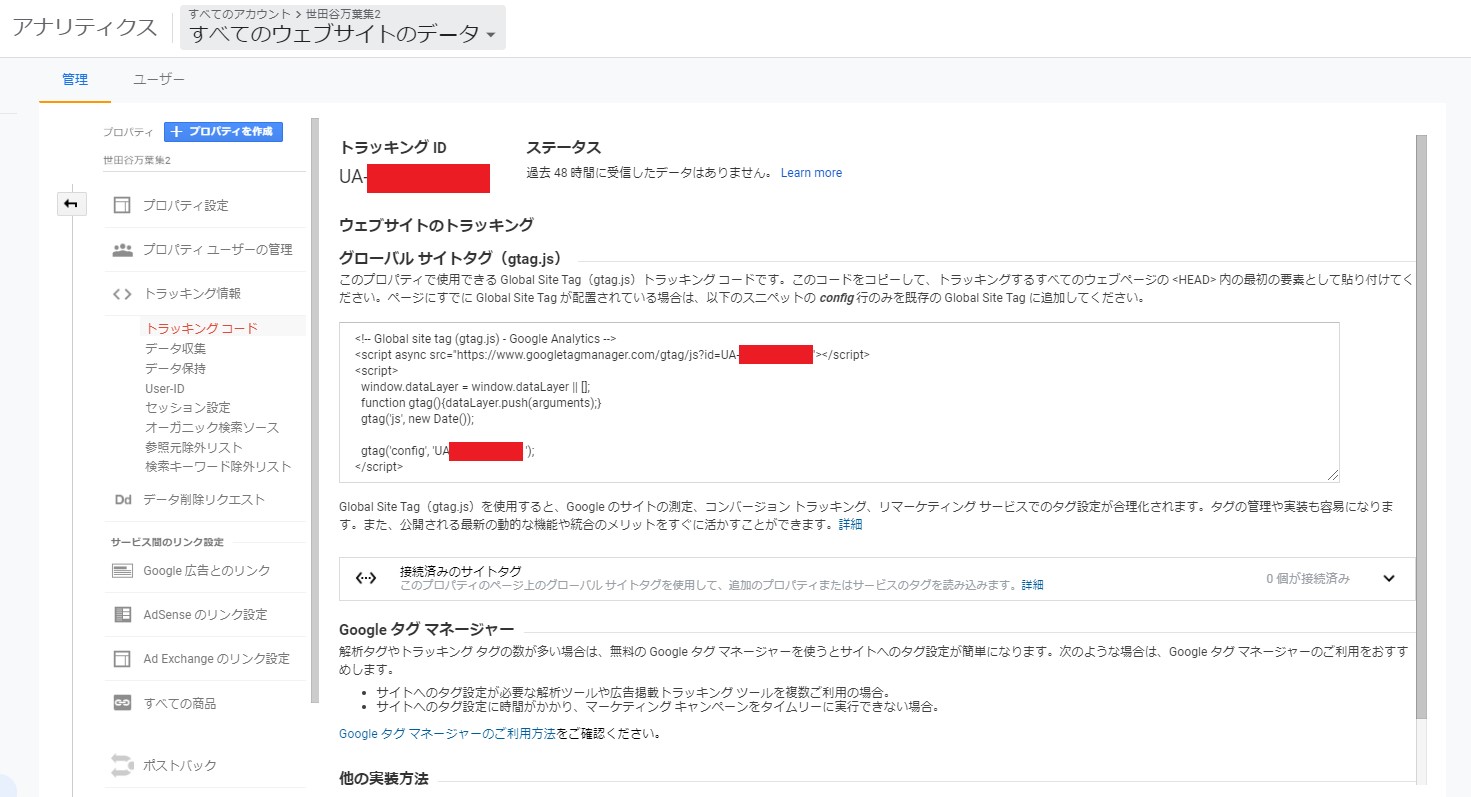
赤い四角で隠しているところがトラッキングIDです。
忘れずにメモしておきましょう。
トラッキングIDの取得も完了です!!
簡単でしょ?
STEP:4トラッキングIDを自分のブログに設置
ここから少し難しくなります。

でも、安心して!超絶わかりやすく説明するので。
トラッキングIDを自分のブログに設置する方法はいくつかあるのですが、今回は2つの方法を解説します。
ALL in One SEOというプラグインを使う方法
プラグインとは、Wordpressのパーツみたいなものです。

WordPressがミニ四駆だとしたら、プラグインは追加でカスタマイズするタイヤとかホイールみたいなものです。
ALL in One SEOをまだ導入していない人の為に、プラグイン導入から、グーグルアナリティクスのトラッキングID設置までの流れを解説します。
■ALL in One SEOの導入方法
WordPressの編集画面の右上のプラグイン検索バーから「ALL in One SEO」を検索
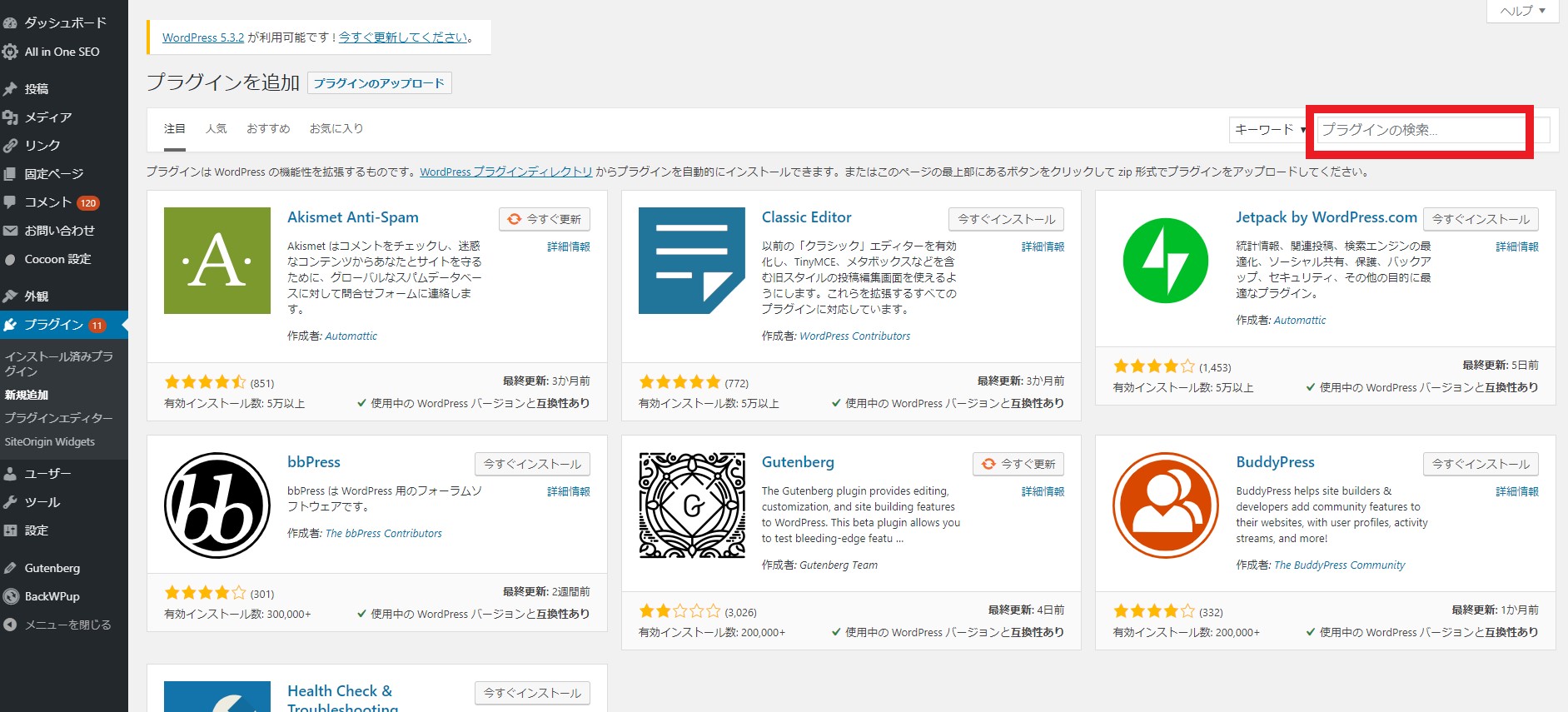
検索すると、赤い四角で囲まれた「ALL in One SEO」が表示されるので、枠内右上の今すぐインストールをクリック。(僕は導入済みなので、文字が違います)
インストールが完了すれば導入完了です。

■ALL in One SEOを使ったトラッキングIDの設置方法
プラグインを使えば簡単に登録可能です。
WordPressの編集画面の左のサイドバーから「ALL in One SEO」をクリックして、ページ下部の「Google設定」のGoogleアナリティクスIDにトラッキングIDを入力しましょう。
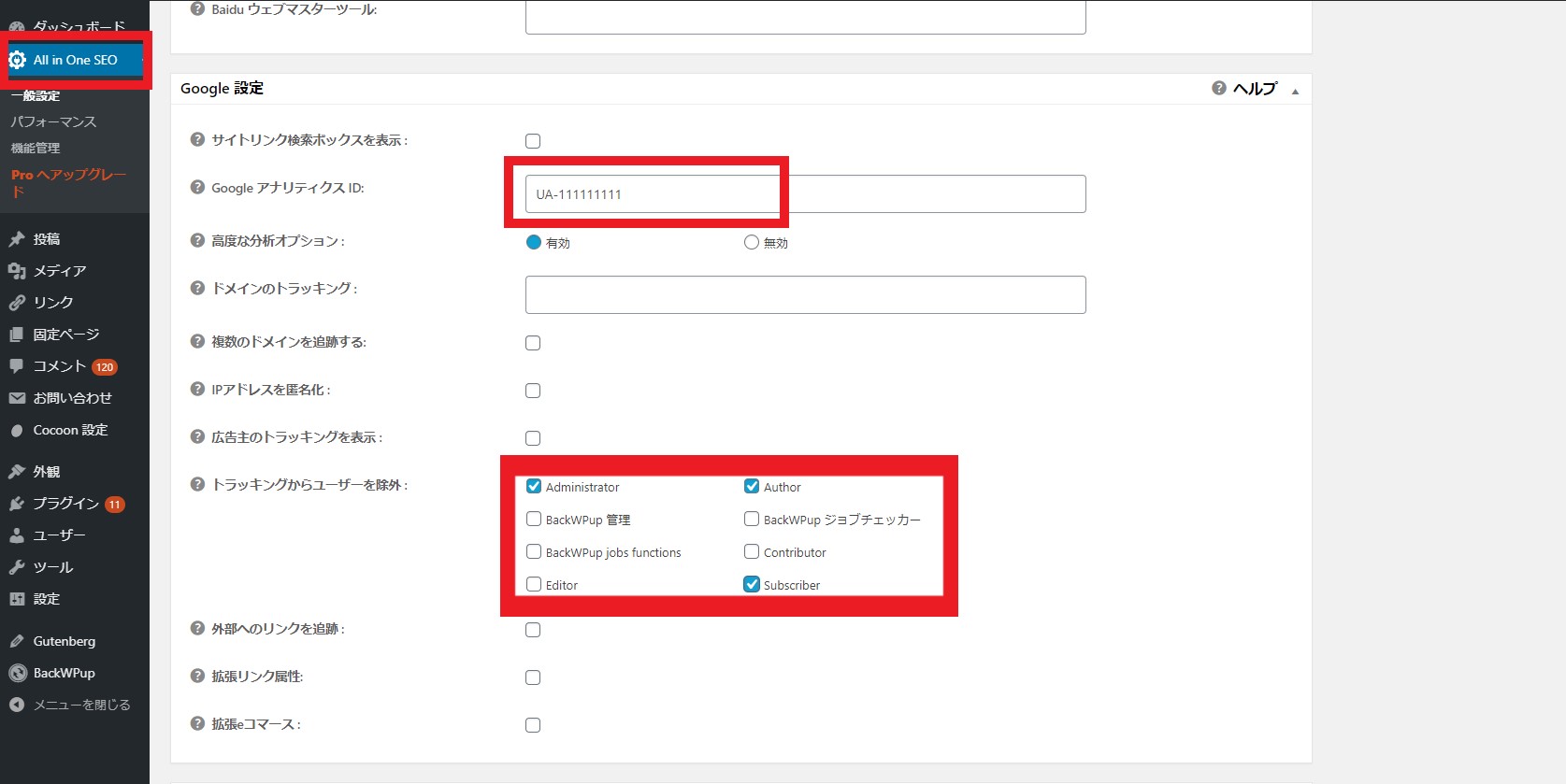
これだけでグーグルアナリティクスのトラッキングIDの設定は完了なのですが、ここで今後の為にもう一手間かけておきます。
自分のアクセスをグーグルアナリティクスの結果から除外しましょう。

上記画面のようになチェックをしないと、自分がPCやスマホで自分の記事を閲覧した結果がグーグルアナリティクスに影響されてしまいます。
ブログ始めたばかりの時はかなり大事です。
なぜかと言うと、ブログ開設当初は1日のアクセス数が10PVいけば良い方です。
そんな中で自分で記事を閲覧しちゃうと、アクセス数を正確に測る事ができません。
なので必ず設定しておきましょう。
チェックをいれるのは次の3つです。
- Administrator:管理者
- Author:著者
- Subscriber:加入者
WordPressの運営に関わるアカウントはグーグルアナリティクスの結果から除外をするという設定です。
全て完了したら、ページ最下部の「設定を更新」をクリックして完了です。
グーグルアナリティクスのトラッキングIDを直接貼る方法(テーマがCocconの場合)
WordPressのテーマがCocconの場合の方法です。
とにかく簡単です。30秒で設置できます。
WordPressの編集画面の左のサイドバーから「Coccon設定」を選択して、ページ上部の「アクセス解析・認証」をクリックしましょう。
そしてページの下部にあるGoogle AnalyticsトラッキングIDの欄にUA-から始まるトラッキングIDを貼り付けましょう。
そしてページの最下部の「変更をまとめて更新」をクリックすれば設定完了。
Cocconだと超絶楽!!

関連記事:Googleアナリティクス タグ2重計測の罠 確認と解除の手順を解説

STEP5:グーグルアナリティクスの設定確認
登録が完了したら、最終確認です。
正常に設定されていると、グーグルアナリティクスのホーム画面に計測された数字が表示されます。
最初は全く数字が伸びないですが、家族や友人のスマホ等でサイトを閲覧して数字が計測されたら正常に設定できているという事になります。
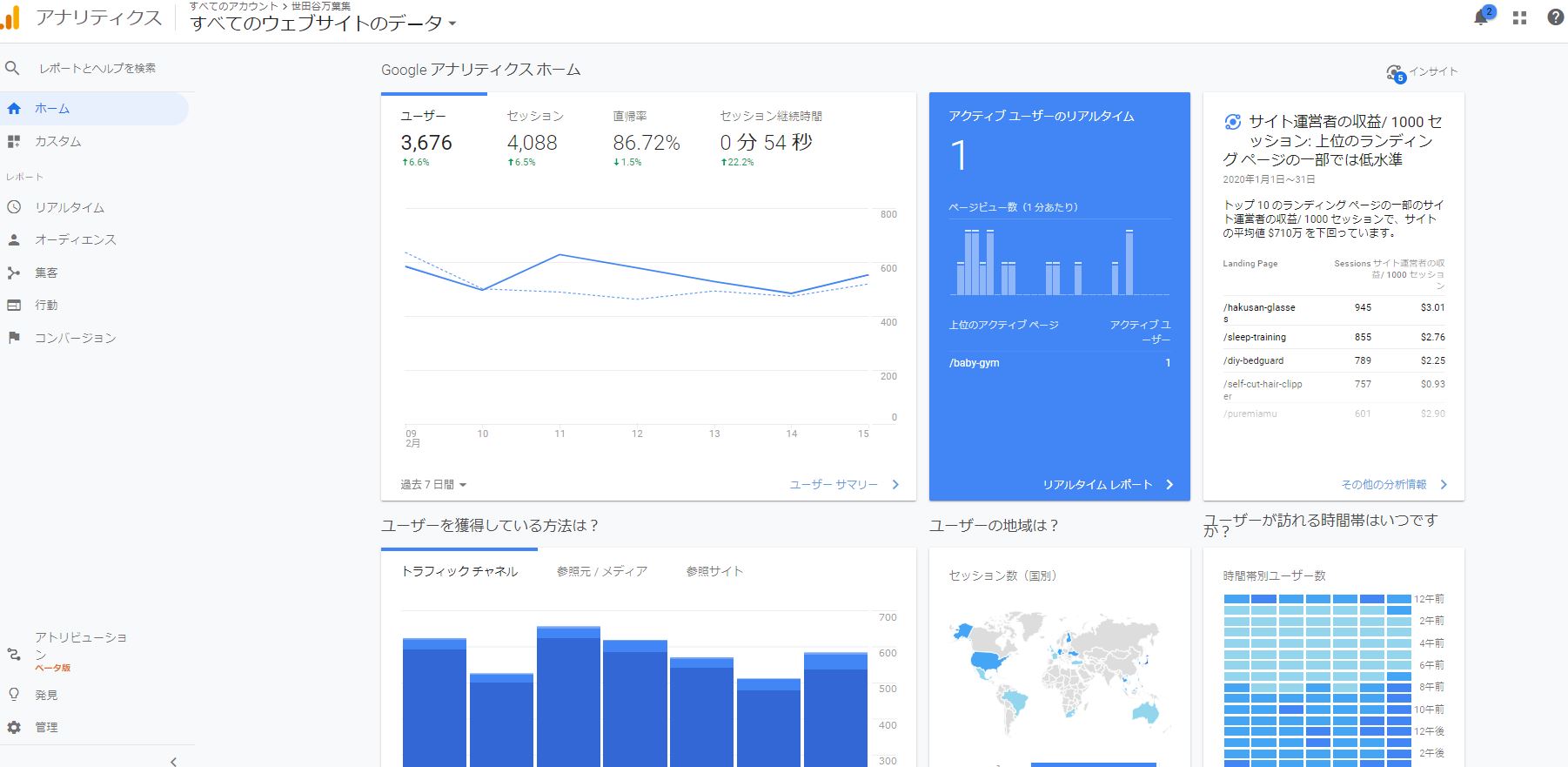
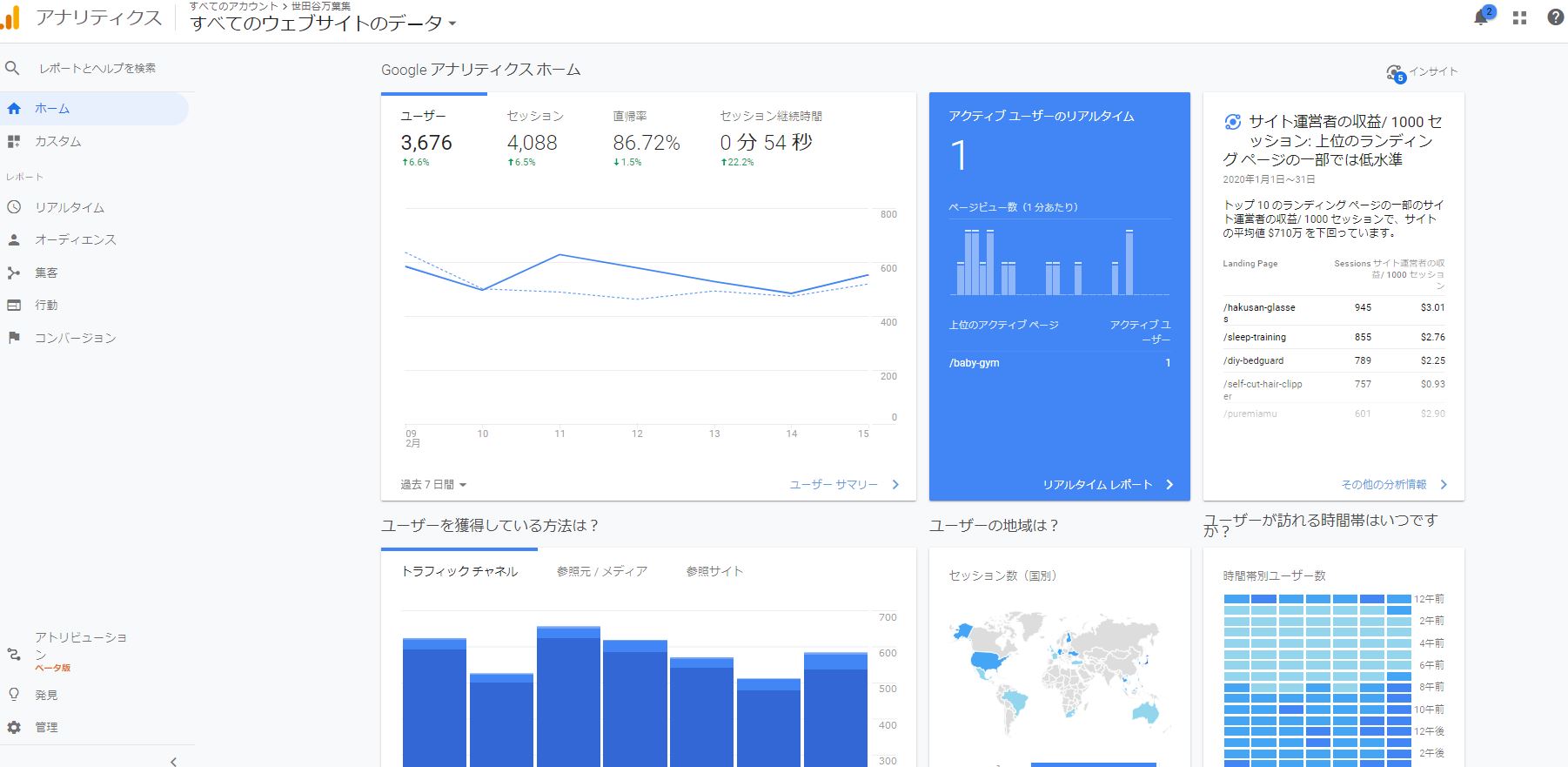


どうでした?
めちゃくちゃ簡単じゃないですか??
グーグルアナリティクスの使い方
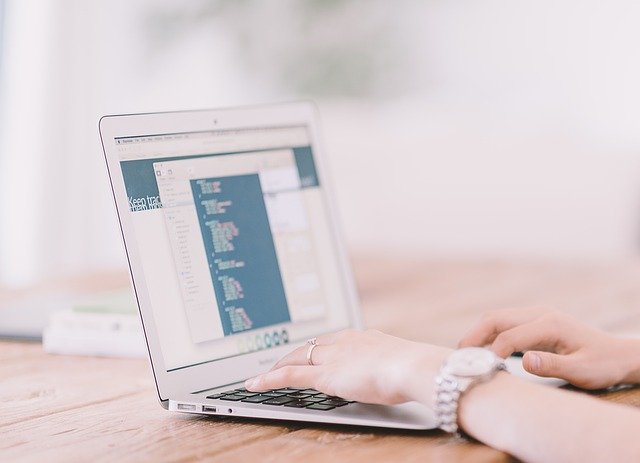
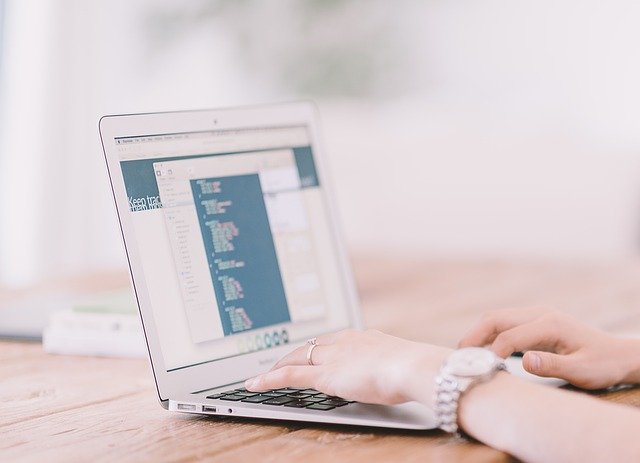
グーグルアナリティクスは設置する事がゴールではなく、活用して自分のブログを分析する事がゴールです。
しかし機能が多く、ブログ初心者は全ての機能を使いこなすのは難しいです。
ブログ初心者が見るべき数字はPV数です。
自分が書いた記事が、どれぐらい閲覧されているかは気になりますよね。
記事を書くモチベーションアップにもなります。
あっ、そもそもPVとはなんぞや?という人もいますよね。
PVはページビュー数の事です。


特定のページが表示された回数の事をPVと呼びます!!
では、早速PV数の確認の方法を解説します。
グーグルアナリティクスの左部分のメニューバーの「行動」→「サイトコンテンツ」→「すべてのページ」をクリックしましょう。
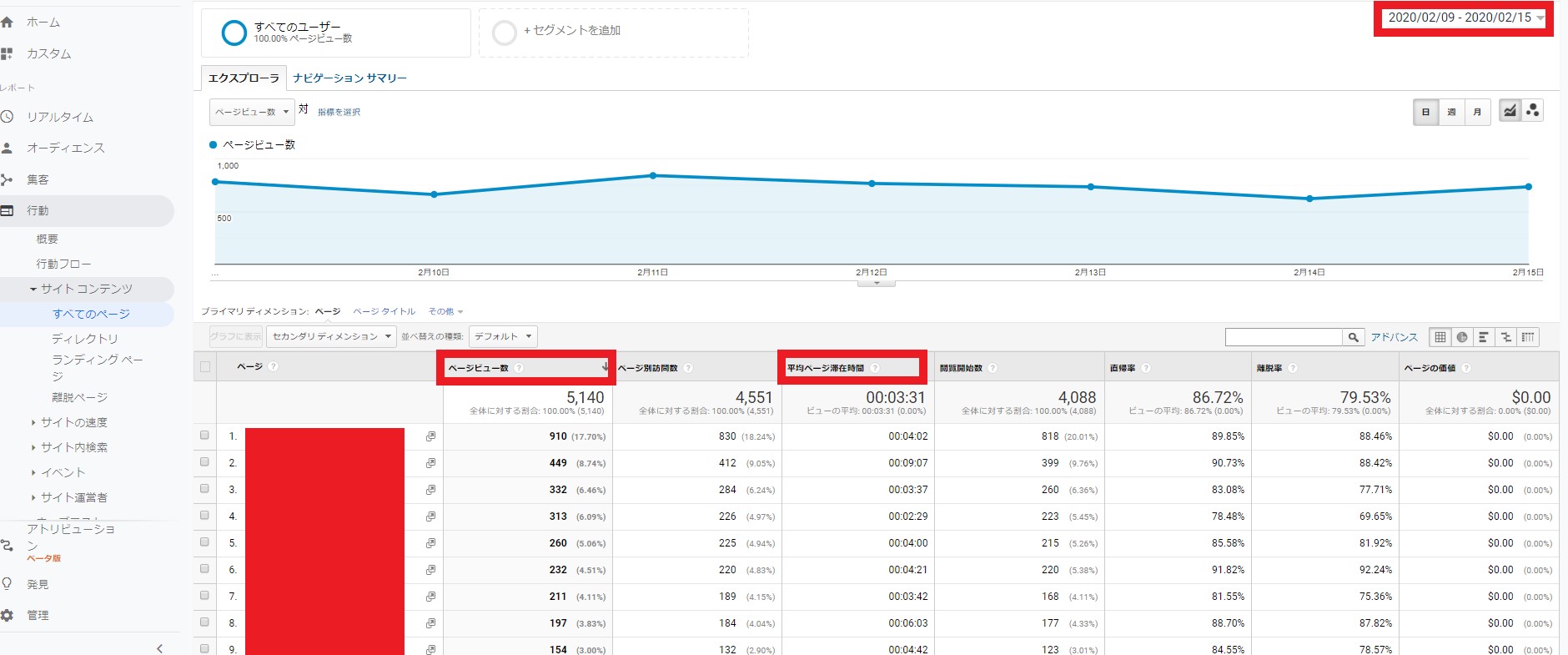
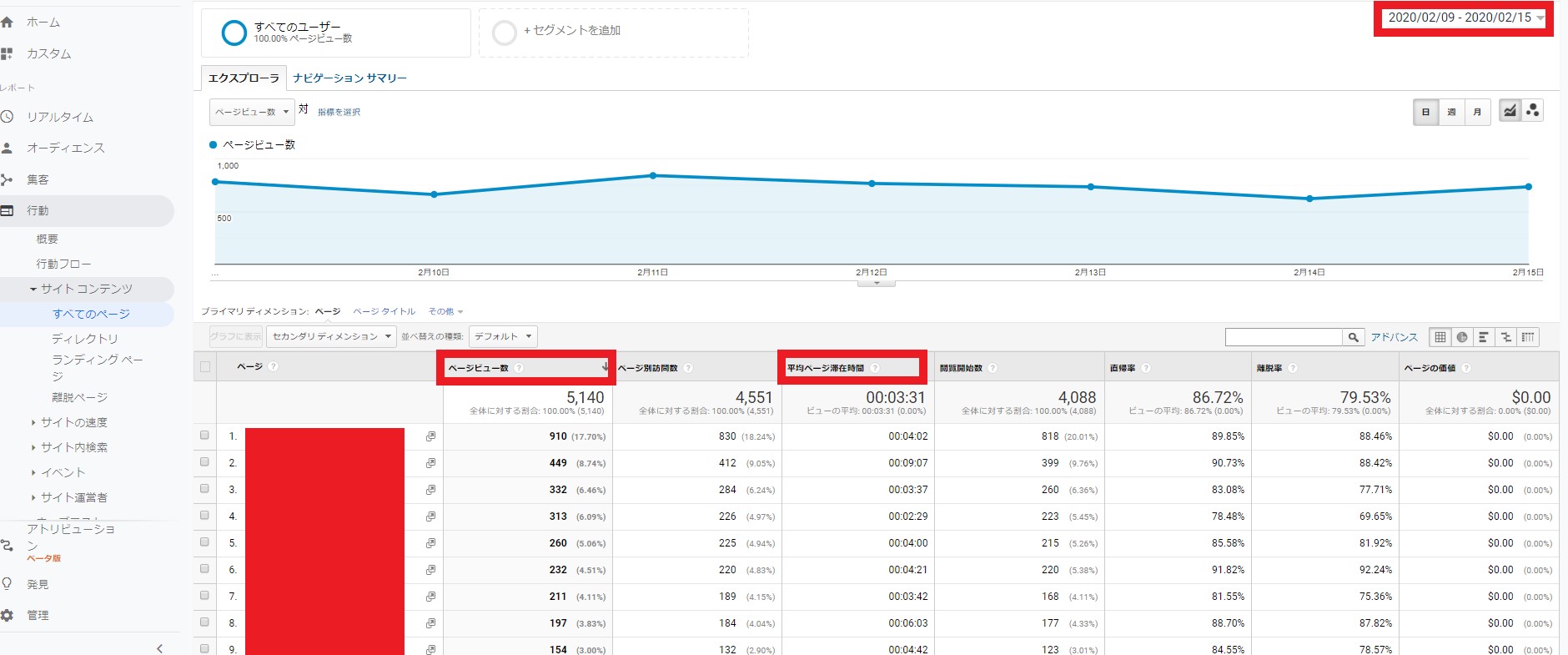
赤く四角で囲まれている場所に、あなたの書いた記事のURLが表示されます。
その右のページビュー数という項目の数字があなたの記事のPV数になります。
そしてその右に平均ページ滞在時間という項目があり、これは名前の通り、対象の記事に読者がどれだけ滞在したかの時間です。
読者が知りたい情報がない記事だったり、読みにくい記事は滞在時間が短く、その逆の場合は滞在時間が長くなります。
また、右上の期間を設定すると指定の期間内での情報が表示されます。
どう?簡単でしょ??


週に1度ぐらい、自分の記事が何回ぐらい読まれたかを確認してみましょう
グーグルアナリティクスの設定方法と使い方まとめ
グーグルアナリティクスの登録方法はかなり簡単でしたよね?
要領の良い人だと5分ぐらいで完了してしまう作業です。(僕は最初1時間以上かかりました・・・・)
何度も言いますが、グーグルアナリティクスは設定がゴールではありません。
使いこなす事がゴールです。
でもブログを始めたばかりの時は、わからない事だらけなので設定ができた自分にご褒美をあげてください。


お疲れ様でした。
乾杯~♪
1:グーグルアカウント取得
2:グーグルアナリティクスアカウント取得
3:トラッキングIDの取得
4:トラッキングIDをWordpressに設置


